- After Effects Tutorial: Export QuickTime H264 Format With Small File SizeDownload QuickTime: https://aevideos.net/after-effects-tutorial-export-quicktime-h26.
- How to Export H264 in.MOV QuickTime from Adobe Premiere Pro, Media Encoder and After Effects Full tutorial on how to export H.264 MOV in Premiere Pro, Media Encoder and After Effects.
Jul 15, 2013 Reboot, launch After Effects CC, and try to work with QuickTime files as you normally would: import, play back, and render. (Note that you may have removed some codecs in the previous step, so some files may not work.) If the problem still occurs, move the other half of the QuickTime component files and reboot. Aug 14, 2017 After Effects Export with the Render Queue. Select the composition in the Project Window; Go to File Export Add to Render Queue. In the Render Queue window change the Outfit Module by clicking on Lossless. For Format choose Quicktime. In Video Output set channels to RGB for regular video. For a video with an alpha channel choose RGB + Alpha.
Solution: Install the After Effects CS 8.0.2 update.
Download the update from the Adobe website at www.adobe.com.
Solution 2: Enable the Match Legacy After Effects QuickTime Gamma Adjustments option in the Project Settings.
If your workflow uses the QuickTime movie exported from After Effects in Apple QuickTime Player, Apple Final Cut Pro, or other Apple products, then the Match Legacy After Effects QuickTime Gamma Adjustments option in the Project Settings will produce a better match between the exported QuickTime movie and your composition in After Effects. This solution can also produce a better match if you intend to directly distribute the exported QuickTime movie, such as via a web page.
Note: This option changes the QuickTime import and export behavior of After Effects to be the same as in After Effects 7.0 and earlier. Some advanced features of After Effects CS3 will become disabled when this option is enabled. Read the Additional Information section below for further details.
To enable the Match Legacy After Effects QuickTime Gamma Adjustments option:
- In the Color Settings box, enable the Match Legacy After Effects QuickTime Gamma Adjustments option.
Solution 3: Enable color management in After Effects and use a color managed workflow.
Color management ensures that color and tones in your movies remains consistent and predictable between applications and devices. Color management will benefit any video workflow, and it can specifically improve the color and tone of your video if you use a YUV codec (such as a DV or v210 codec) and you use the QuickTime movie exported from After Effects in other video editing applications (such as Apple Final Cut Pro).
For information on how to enable color management in After Effects and on color management workflows, see the Color Management Workfow in Adobe After Effects CS3 guide at the Adobe Design Center.
Most video codecs require some gamma adjustment to look correct on a computer monitor. This is a form of color management. The specific amount of gamma adjustment required to make a video file look correct depends on the given codec, the operating system (Mac OS and Windows assume different default gamma values), and any adjustments made to the system's color management settings (for example, Apple ColorSync on Mac OS).
When QuickTime Player displays a movie file, it adjusts the gamma in order to make the image look correct. QuickTime Player bases the amount of gamma adjustment on the codec in use (if the file is not tagged with a specific gamma value). However, the gamma adjustments that QuickTime Player makes are not consistent between Mac OS and Windows, meaning that the same file may not look the same in QuickTime Player on Mac OS and Windows.
Note: On Windows, the result may be dependent on whether QuickTime Player is set to display through DirectX or Safe Mode (GDI). Refer to the documentation for QuickTime for more information about QuickTime settings.
In order to provide consistency between platforms, After Effects CS3 adds a metadata tag to exported QuickTime movie files that specifies what gamma adjustment to use. When this tag is present, QuickTime Player uses that value instead of what it normally would use for that codec, and the resulting adjustment is consistent between Mac OS and Windows.
The value that After Effects CS3 uses for this tag is always 2.2. This value is correct for most YUV codecs such as DV and v210. However, for RGB codecs, 2.2 is not often the correct value. This means that files that use RGB codecs (such as Animation or None) are over-corrected and look washed out or too light.
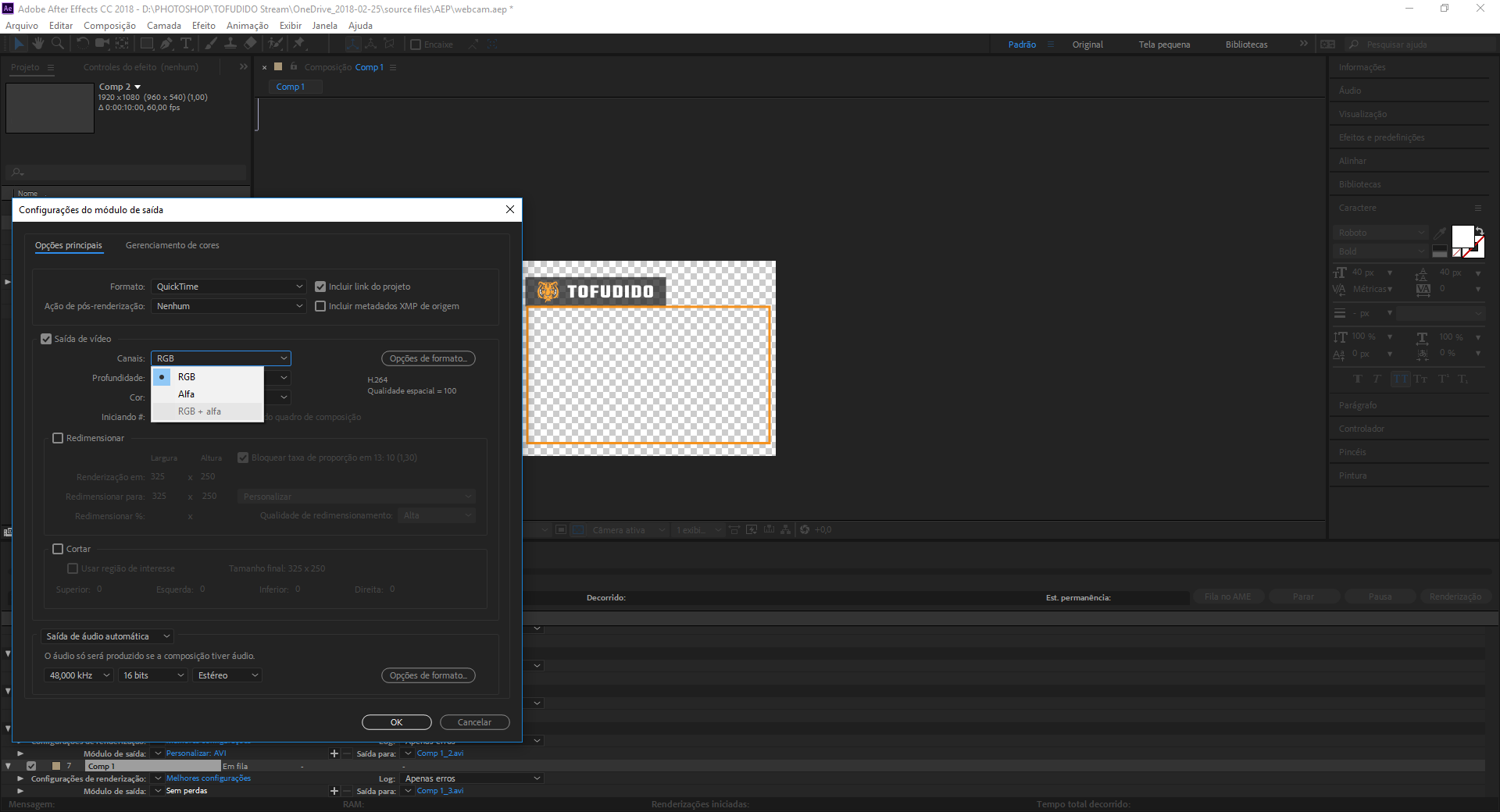
The After Effects CS3 8.0.2 update changes the behavior so that After Effects only reads and writes the gamma tag with specific YUV codecs. In most cases, the update will resolve the gamma problems discussed in this document. The codecs that After Effects will use the gamma tag with are defined in a file, MediaCoreQTGammaRules.xml. If you use a codec that is not in the MediaCoreQTGammaRules.xml file and you want After Effects to read and write the gamma tag to files that use this codec, you can edit the file to include your codec. The file is located in the following folder:
- Mac OS: Users/<username>/Library/Application Support/Adobe/Common
- Windows XP: Documents and Settings<username>Application DataAdobeCommon
- Windows Vista: Users<username>AppDataRoamingAdobeCommon
If you enable the Match Legacy After Effects QuickTime Gamma Adjustments option in the Project Settings in After Effects CS3, then it will not tag QuickTime files with the metadata tag when it renders them.That optionalso disables other QuickTime handling behaviors that are new to After Effects CS3, such as the ability to preserve overbright pixel values in QuickTime files in a 32-bpc project. For detailed information, read About Gamma and Tone Response in After Effects Help
How QuickTime Player displays a movie file may not be relevant to your workflow. Other video editing and motion graphics applications typically use their own methods to determine the gamma value of a file or they can adjust the value. Adobe Premiere Pro CS3, for example, interprets QuickTime files in the same way that After Effects CS3 does; the appearance of QuickTime files is consistent between the applications. Other applications may require that you change the preferences or choose an interpretation option when the QuickTime file is imported. Consult the documentation for your specific application for more information.
Regardless of which video editing or motion graphics applications you use, the best way to ensure consistent tone response (gamma) and color results is to use a color-managed workflow. A color-managed workflow ensures that the colors you see on your computer screen will be consistent between applications, and consistent with your output and different devices. For more information on the benefits of color management and how to set up a color-managed workflow, read the Color Management Workfow in Adobe After Effects CS3 guide at the Adobe Design Center.
- Video can be exported with the After Effects Render Queue or with Adobe Media Encoder.
- Video with a transparent layer needs to be exported with an alpha channel.
After Effects
Export with the Render Queue
- Select the composition in the Project Window
- Go to File > Export > Add to Render Queue.
- In the Render Queue window change the Outfit Module by clicking on Lossless.
- For Format choose Quicktime.
- In Video Output set channels to RGB for regular video. For a video with an alpha channel choose RGB + Alpha.
- Click Format Options and choose Apple ProRes 422 (LT) for regular video and or Apple ProRes 4444 for an alpha channel.
- The Audio Output setting defaults to Auto. Audio will only be exported if the composition has audio. Audio can also be set to on or off.
- Click OK
- Set the out put destination by click on the composition name next to Output To. Browse to your folder and click OK
- Click Render in the top right corner to start to exporting the video.
Export with Adobe Media Encoder
Quicktime For Adobe After Effects Cc
- Select the composition in the Project Window
- Go to File > Export > Add to Adobe Media Encoder Queue.
- Adobe Media Encoder will open with the composition added to the Queue.
- To change the preset drag the desired preset on top of the default preset.
- * Use 1920 Screening ProRes 422 LT for regular video.
- For an alpha channel use CCAM ProRes 4444 Playback.
- Click on the CCAM ProRes 4444 Playback setting in the Queue to open the settings.
- The Video Codec should be Apple Pro Res 444.
- Set the Render at Maximum Depth setting to 16-bpc + Alpha.
- Click OK
- Click the text in the Output File column to set the export location. Browse to your folder and click Save
- Click the green play button in the top right corner to start to exporting the video.
- Note: Always export the file to the local computer, watch the export and then copy your file onto the server after it is finished.
Quicktime Adobe After Effects Cs4

