1Password for iPhone and iPad is a password management app that lets you generate, store, and fill strong, unique passwords for all your web logins. What's more, 1Password will also store and fill your credit and debit card information, backup all your software licenses, and lock down any secure notes you want to keep.
Move your existing 1Password data to a 1Password account; Save and fill passwords in your browser; Sync your 1Password data; Upgrade to 1Password 7 for Android; Upgrade to 1Password 7 for Mac; Upgrade to 1Password 7 for Windows; Use Face ID to unlock 1Password on your iPhone or iPad Pro; Use Touch ID to unlock 1Password on your iPhone or iPad. Apple's password manager, iCloud Keychain, lets you securely save important login credentials for apps, websites, and services that sync up across all of your Apple devices — iPhone, iPad, iPod touch, and Mac. One of its biggest highlights is that it can create strong passwords for you. Unfortunately, it doesn't always work, and in those cases, there are other ways to generate random, strong. On earlier iPhone models, go to Touch ID & Passcode. On devices without Touch ID, go to Settings Passcode. Tap Turn Passcode On. Enter a six-digit passcode.

If you enter the wrong passcode too many times, you’ll see a message that your device has been disabled. If you can’t remember your passcode, you'll need to erase your iPhone, which deletes your data and settings, including the passcode.

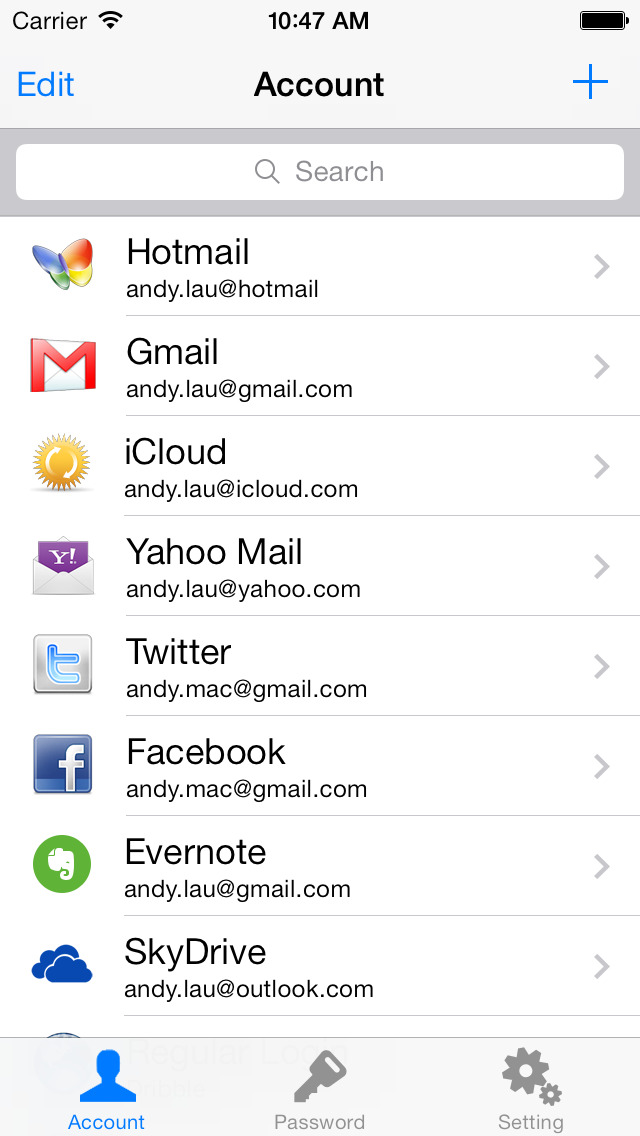
If you've backed up your iPhone, you can restore your data and settings after restoring your iPhone. If you didn't back up your iPhone before forgetting your passcode, you won't be able to save the data on your iPhone. Follow the steps below to remove your passcode.
You need a computer to follow the steps below. If you don't have a computer, borrow one from a friend, or go to an Apple Retail Store or Apple Authorised Service Provider.
Remove the passcode on iPhone X or later, iPhone SE (2nd generation), iPhone 8 and iPhone 8 Plus

- Make sure your iPhone isn't connected to your computer.
- Press and hold the Side button and one of the volume buttons until the power off slider appears. Drag the slider to turn off your iPhone. Then connect your iPhone to your computer while holding the Side button. Keep holding the Side button until you see the recovery mode screen.
- If you backed up your iPhone, after you remove the passcode, restore your data and settings.
Remove the passcode on iPhone 7 and iPhone 7 Plus
- Make sure your iPhone isn't connected to your computer.
- Press and hold the Side button until the power off slider appears. Drag the slider to turn off your iPhone. Then connect your iPhone to your computer while holding the Volume down button. Keep holding the Volume down button until you see the recovery mode screen.
- If you backed up your iPhone, after you remove the passcode, restore your data and settings.
Remove the passcode on iPhone SE (1st generation), and iPhone 6s and earlier
- Make sure your iPhone isn't connected to your computer.
- Press and hold the Side (or Top) button until the power off slider appears. Drag the slider to turn off your iPhone. Then connect your iPhone to your computer while holding the Home button. Keep holding the Home button until you see the recovery mode screen.
- If you backed up your iPhone, after you remove the passcode, restore your data and settings.

Restore your iPhone
- Locate your iPhone on your computer. When you see the option to Restore or Update, choose Restore. The Finder or iTunes will download software for your iPhone. If it takes more than 15 minutes, your iPhone will exit recovery mode and you'll need to select your iPhone model above and repeat the steps to remove the passcode.
- Wait for the process to finish. Then set up and use your iPhone.
Still need help?
Password Iphone Settings
- If you can't update or restore your iPhone using recovery mode, or you can't use recovery mode because of broken or stuck buttons,contact Apple Support. Then follow the steps to set up servicing for your iPhone.
- If you're asked to enter your Apple ID and password while you're setting up your iPhone, find out what to do.
