OneNote 2010 gives you a single place to collect and manage anything from text and scanned documents to audio and video files. Gather a world of details From to-do lists to web receipts to news article clippings—now there’s a single, convenient location for all the bits of information you collect. Quickly find what you need. On the View tab, in the Visual Aids group, the AutoConnect check box should be selected. Click File New Templates General, and then open Block Diagram. From the Blocks and Blocks Raised stencils, drag block shapes onto the drawing page to represent stages in a tree structure. To add text to a shape, select the shape, and then type. Select the Insert tab, click or tap the Visio icon, and choose Existing Visio Drawing from the drop-down menu. The Visio icon only appears in OneNote if Visio is installed on the same PC that OneNote is installed on. I have a Visio document that a team opens in the Visio Web App. In that document, we have references to OneNote content. What we'd like to be able to do is click a link in the Visio Web App and have it open in the associated page in the OneNote Desktop application. So far, we haven't found a way to do this.
Craig GerdesEssentially, it is a digital notebook available anytime, anywhere. OneNote is available as a traditional desktop app, a web app, and a mobile app. In addition, a simplified OneNote version comes pre-installed with Windows 10. The features available to the user depend on the version and environment used.
- You can create sections and pages just like a traditional notebook, then save and organize your typed or handwritten notes, and other stuff such as photos, files, links to websites, screen clippings, videos, etc.
- You can create further navigational structure by creating section groups or subpages and your own templates.
- You can search for items by text, tags, or author.
- OneNote integrates easily with Microsoft Outlook and other Office products.
- You can email a message to OneNote or email notes captured in OneNote to others. Items assigned in OneNote appear as Tasks in Outlook.
- You can easily send Word and PowerPoint files to OneNote.
- You can take notes based on a Word document or PowerPoint presentation and link the notes to the original source file for reference.
- You can share your notebooks with specific people through a direct email or to the world through a sharing link.
- You can set permissions to view only or with editing privileges. You can password protect sections.
- You can view recent edits and revert to a previous version if necessary.
- You can do other cool things too.
- For example, you can ask Cortana or Siri to take notes for you.
- Another thing you can do is covert handwritten notes to text.
- Finally, you can take notes on a webpage and then save a screen clip with annotations to OneNote.
There are several ways to use OneNote at school, work, or home. For a great list of examples and ideas, check out:
10 Unique Ways to Use Microsoft OneNote
111 Ways to Use Microsoft OneNote
The screenshot below is an example of a class notebook that shares file attachments with students for download. In addition, the Quick Links section lists websites and articles relevant to class topics. The instructor uses his iPhone to send links to OneNote from LinkedIn and Twitter.
You can! You’ll need to sync your notebook with OneDrive before going offline, then OneNote automatically syncs your changes as you work. If at any time you lose your Internet connection or turn it off, any pending changes will sync as soon as you’re back online.
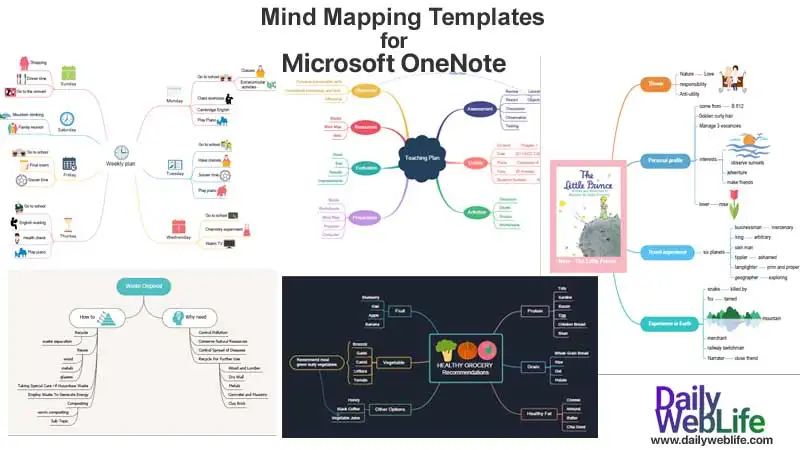
To start using OneNote, create a free Microsoft account or purchase a Microsoft Office 365 license. Go to https://products.office.com/en-US/onenote to sign-in or sign-up.
For help, check out: https://support.office.com/en-us/onenote
For more information, read: https://en.wikipedia.org/wiki/Microsoft_OneNote
If you’d like to dive deeper into the functions, commands, and capabilities of Microsoft Excel, and other applications within the Microsoft Office Suite, sign up for a one-day training class at Centriq.
View Centriq’s Microsoft Office Training Classes
Get specific information by speaking with a Training Advisor by email, by phone at 913.322.7062 and 314.644.6400, or by completing the following form.
-->In many cases, you can install Office, Project, and Visio on the same computer. But, there are some combinations of Office, Project, and Visio that can't be installed together on the same computer.The two main things that determine whether Office, Project, and Visio can be installed together on the same computer are the version of the product and the installation technology used to install the product. What governs whether an installation scenario is supported are these two rules:
- You can't install two products together that have the same version but use different installation technologies.
- You can't install two products of different versions together if both products use Click-to-Run as the installation technology and those products have overlapping Office applications.
See the example installation scenarios section for several examples of installation scenarios that are supported and not supported, along with an explanation of why they are or aren't supported, based on the rules listed above.
Office releases and their version number
The following table shows Office releases that are currently supported by Microsoft, their associated version, and all the possible installation technology. The information listed in the table also applies to releases of Project and Visio. For example, the subscription version of the Project desktop app or Visio Professional 2016.
| Office release | Version | Installation technologies |
|---|---|---|
| Office 365 (and Microsoft 365) | 16.0 | Click-to-Run Microsoft Store |
| Office 2019 | 16.0 | Click-to-Run Microsoft Store |
| Office 2016 | 16.0 | Click-to-Run Windows Installer (MSI) Microsoft Store |
| Office 2013 | 15.0 | Click-to-Run Windows Installer (MSI) |
You can find this version information by going to Control Panel > Programs > Programs and Features. You can also find this version in the About dialog for the Office app. For example, open Word, and go to File > Account > About Word. On the top line of the About Microsoft Word dialog box, you will see the version number. For example, Microsoft Word 2019 MSO (16.0.10336.20044) 32-bit. For steps to find this version in different Office releases, see Find details for other versions of Office.
Note
- Office 365, Microsoft 365, Office 2019, and Office 2016 all have the same version: 16.0
- Office 2010, which is no longer supported, had a version of 14.0 and used Windows Installer (MSI) as the installation technology.
Installation technologies used by Office

There are different ways to purchase Office, Project, and Visio. For example, you can purchase them as part of an Office 365 (or Microsoft 365) plan, as a one-time purchase from a retail store, or through a volume licensing agreement. How you purchase them, along with which Office release you purchased – for example, Office 365 or Office 2016 – determines what installation technology is used to install Office.
The three installation technologies are:
Onenote Vision Board
- Click-to-Run
- Windows Installer (MSI)
- Microsoft Store
In newer releases of Office, you can go to File > Account in any Office app, such as Word, and the type of installation technology is listed under the Product Information section.
Another way to tell which installation technology was used to install Office is to File > Account in any Office app. Under the Product Information section, if you see an Update Options choice, Office was installed by using Click-to-Run. If you don't see an Update Options choice, and you don't see any mention of Microsoft Store, then Office was installed by using Windows Installer (MSI).
The Microsoft Store installation technology is only used when you purchase and install Office from the online Microsoft Store.
You can't rely on just the product name and release to determine the installation technology used by Office. For example, if you purchase Visio Standard 2016 from a retail store, it uses Click-to-Run. But, if you purchase Visio Standard 2016 through a volume licensing agreement, it uses Windows Installer (MSI).
Example installation scenarios
Here are some example installation scenarios, whether they're supported, and an explanation of why they are or aren't supported.
| Products to install | Supported? | Explanation |
|---|---|---|
| Microsoft 365 Apps Project Professional 2013 (volume licensed) | Yes | They use different installation technologies (Click-to-Run and MSI) and they are different versions (16.0 and 15.0) |
| Microsoft 365 Apps Access 2013 (retail purchase) | No | They both use Click-to-Run and they are different versions (16.0 and 15.0), but Microsoft 365 Apps already includes Access. |
| Microsoft 365 Apps Visio Professional 2013 (retail purchase) | Yes | They both use Click-to-Run, they are different versions (16.0 and 15.0), and there is no overlap in applications. |
| Office Professional Plus 2019 (volume licensed) Visio Professional 2016 (volume licensed) | No, but there is an alternative installation method available. | They use different installation technologies (Click-to-Run and MSI), but they are the same version (16.0). For more information about the alternative installation method that's available, see Use the Office Deployment Tool to install volume licensed versions of Project 2016 and Visio 2016. |
| Office Standard 2019 (volume licensed) Visio Standard 2013 (volume licensed) | Yes | They use different installation technologies (Click-to-Run and MSI) and they are different versions (16.0 and 15.0). |
| Microsoft 365 Apps Visio Professional 2016 (volume licensed) | No, but there is an alternative installation method available. | They use different installation technologies (Click-to-Run and MSI), but they are the same version (16.0). For more information about the alternative installation method that's available, see Use the Office Deployment Tool to install volume licensed versions of Project 2016 and Visio 2016. |
| Microsoft 365 Apps Project Professional 2019 (volume licensed) | Yes, but with a caveat. 1 | They both use Click-to-Run and are the same version (16.0). |
| Microsoft 365 Apps Visio Standard 2019 (retail) | Yes, but with a caveat. 1 | They both use Click-to-Run and are the same version (16.0). |
1 You must be using at least Version 1808 of Microsoft 365 Apps, because that's the earliest version that recognizes Office 2019 products, including Project and Visio. Version 1808 or later is available in Current Channel, Monthly Enterprise Channel, Semi-Annual Enterprise Channel (Preview), and Semi-Annual Enterprise Channel. For Microsoft 365 Apps release information, see Update history for Microsoft 365 Apps.
Additional information
- All installed products must be either the 32-bit version or the 64-bit version. For example, you can't install a 32-bit version of Visio on the same computer with a 64-bit version of Office.
- Even though a particular installation scenario is supported, it might not be recommended. For example, we don't recommend having two different versions of Office installed on the same computer, such as Office 2013 (MSI) and Office 2019 (Click-to-Run).
- Volume licensed versions of Office 2013 and Office 2016 use Windows Installer (MSI). Volume licensed versions of Office 2019 use Click-to-Run. The same is true for volume licensed versions of Project and Visio.
- For Office 365, Microsoft 365, and Office 2019 products, all products installed on the computer must be using the same update channel. For example, the volume licensed version of Office Professional Plus 2019 can only use the PerpetualVL2019 update channel. Therefore, it can't be installed on the same computer that has the subscription version of the Project desktop app using Semi-Annual Enterprise Channel or on the same computer that has the subscription version of the Visio desktop app using Current Channel.
Visionneuse Onenote
Related articles
