Use Move to iOS App. Apple developed a smooth solution for users converting from Android to iOS. Transfer Google Gmail Contacts to iPhone. With SyncGene service you can automatically sync and transfer multiple Google Gmail Contacts accounts with iCloud and iPhone without creating duplicates. After moving contacts, you will be able to see and manage your contacts either from Gmail or your iPhone. This video covers how to import google/Gmail contacts to iPhone or iPad. This tutorial on how to add Gmail contacts to iPhone has the following chapters.Se. Here’s how to import iPhone contacts into Gmail. These steps were performed on an iPhone 6 Plus running iOS 10.3.3. On older versions, don't look for your own icon in the Settings app, just.
Jeff is not the only one wondering how to import Google contacts to iPhone. Thousands of people struggle with the exact same thing, but it's actually very simple once you know how to do it. Now, there are a couple of ways to go about importing Google contacts to iPhone, so we're going to provide you with both methods to ensure you don't encounter any problems.
1. Import Google Contacts to iPhone by Syncing
Before you do anything, you'll need to have set up a Google account on your iPhone. To do that, you'll need to follow the steps below:
- Go into Settings > Accounts & Passwords (or go to Settings > Mail, Contacts, Calendars if you use iOS 10.3.3 and earlier versions) and then hit Add Account.
- Following that, just press the Google logo to begin the process.
- Enter your Gmail credentials and hit Sign in. You'll then be asked what you want iOS to access in your Google account; as long as Contacts is selected, it doesn't really matter.
By now, you should have your Gmail set up on your iPhone. Here's how to sync the Google contacts with your iPhone.
- Again, go to Settings > Accounts & Passwords (or Settings > Mail, Contacts, Calendars) on your iPhone, and then hit the Gmail account that you just added.
- You'll see a little toggle button next to Contacts – make sure that is turned on (in green).
- Your contacts will then start streaming in from Gmail to your Contacts section on your iPhone.
2. Import Google Contacts to iPhone via iCloud
An alternative method is to utilize iCloud to retrieve your Google contacts to your iPhone. By deploying this strategy, you'll be able to select which contacts you import, rather than having them all flood across. It's really easy, just follow these steps:
- First off, make sure you're using the old version of Google Contacts, because the newest update doesn't support the exporting function.
- Log into your Gmail account on your browser, then hit Google > Contacts.
- Choose the contacts that you want to import, press More > Export > vCard format.
- You'll then need to go across to your iCloud and log into your account using your Apple credentials on iCloud.com.
- Click on Contacts and select Import vCard (the file you've just exported from Google).
- Then turn on Contacts in iCloud on your iPhone by going to Settings > [your name] > iCloud.
Then you can find the Google contact has been imported to your iPhone.
Conclusion
In some instances, people need to do the reverse to import contacts from iPhone to their Gmail account.
Moreover, people generally want to know how to sync their contacts from Google to iPhone when they've switched from being an Android user.
The two methods that we've listed will solve your problem about how to import Google contacts to iPhone; Just need to select the method that is best for you. If you know other methods which can do this, just leave a comment.
Unable to update calendars after iOS 12 update? This guide will show you how to fix iPhone calendar not syncing with iCloud/Gmail/Outlook in iOS 12. You can check the solutions to see if they are working for you.
iPhone Default App Issues
Safari & Calendar Issues
Location Related Issues
iBooks & Maps Issues
Nowadays, more and more businessmen and career staff like to use iPhone Calendar app to make daily schedules and some important upcoming events, let alone those people with poor memory. Calendar plays an important role in their working life. Besides iPhone calendar, you also use other calendar services, such as iCloud calendar, Google calendar, and Exchange calendar, etc. And you must always sync your iPhone calendar with these calendar services. This brings your life a lot of conveniences. However, sometimes, you may come across an annoying issue that is iPhone calendar not syncing at all after iOS 12/11 update. No matter iPhone calendar not syncing with iCloud, not syncing with Gmail, or not syncing with Outlook, which will be very depressing.
This guide is going to share with you some potential methods about how to fix iPhone calendar not syncing with iCloud/Gmail/Outlook in iOS 12. Let’s see it in 3 parts.
Part 1. iPhone Calendar Not Syncing with iCloud
1. Make sure the switch for Calendar is turned ON. You can check this by going to Settings > Apple ID > iCloud > Calendars.
Make Sure Calendars is Turned On
2. Refresh your iPhone calendar. In the Calendar app, go to Calendars and drag the screen down for a refresh.
3. Reboot your iPhone. Hold down Power & Home button simultaneously.
4. Sync All Events by going to Settings > Calendar > Sync > Tap on All Events.
5. Use AnyTrans to manually sync iPhone calendar to iCloud.
1) Download and Install AnyTrans on your computer, connect your iPhone with USB cable.
2) Go to the category menu > Click More button and select Calendars.

Manage iPhone/iPad/iPod Data with AnyTrans
Note: To let AnyTrans detect your calendar data on your iPhone, you need to disabled Calendar on your iPhone at first.
3) Select the calendar you want to sync and click the Upload button to sync the selected calendar event to iCloud.
You can also use AnyTrans to sync other kinds of iOS data to iCloud, like photos, notes, contacts, etc. Besides, it even allows you to sync data from one iCloud to another iCloud account directly.
Part 2. iPhone Calendar Not Syncing with Gmail
How To Get Gmail Contacts On Iphone
1. Also check if you enable Calendar on your iPhone. Go to Settings > Mail, Contacts, Calendars, select your Google account. Make sure that the Calendars option is enabled.
2. Set up Fetch feature. Go to Settings > Mail > Account > Fetch New Data, tap on your Gmail account and tap on Fetch, you can choose the frequency: Every 15 Minutes, Every 30 Minutes, Hourly or Manually.
3. Set your Gmail calendar as Default calendar. Go to Settings > Calendar > Sync > All Events. Then go back to Calendar, tap on Default Calendar and select Gmail calendar as default.
How To Find Gmail Contacts On Iphone 11
4. Re-add your Gmail Account. You can remove your Google account from Mail, Contacts, and Calendars, and then re-add it. But notice that if you do this, everything will get reset.
Part 3. iPhone Calendar Not Syncing with Outlook
1. Tyr to install and use Outlook app on your iPhone.
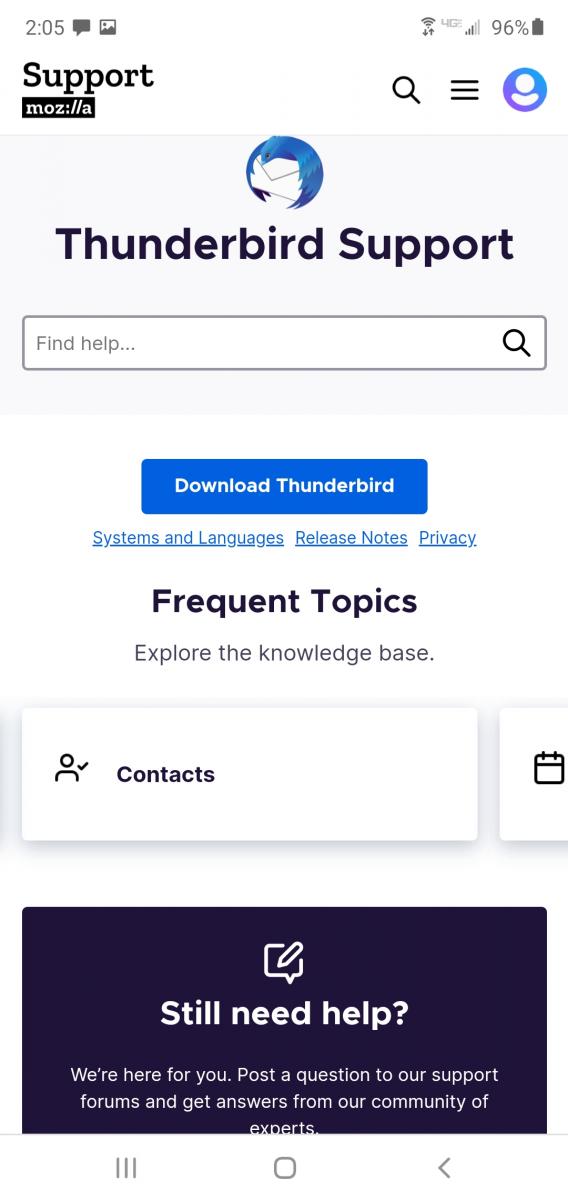
2. Syncing iPhone calendar to Outlook by using iTunes. Disabled Calendars on your iPhone, open iTunes on your computer and connect your iPhone. Click your device and click “Info” > Click Sync Calendars with and select Outlook.
3. Also try to set the Exchange Calendar as the default calendar on your iPhone.
4. Well, some users suggest just upgrade to new iPhone. This really works for many users.
The Bottom Line
That’s all for how to fix iPhone calendar not syncing issue after iOS 12 update, if you meet one of these three conditions, you can try out the methods mentioned above. Hope this guide is helpful for you. By the way, when facing iPhone calendar not syncing with iCloud, don’t forget to have a try on AnyTrans.
Product-related questions? Contact Our Support Team to Get Quick Solution >
