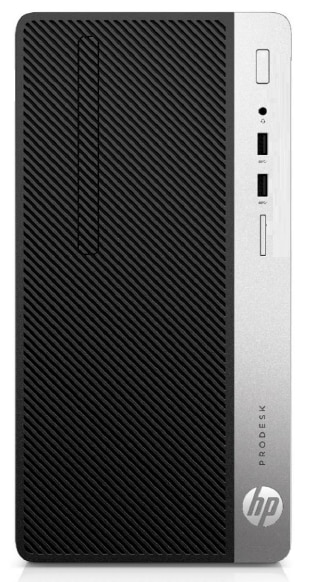In this video I am going to show How to EASILY Set Up Remote Desktop on Windows 10 or How to Enable and Use Remote Desktop for Windows 10 or Windows 8.This i. Windows 10 Version Comparison Table With the Windows 10 Version Comparison Table, you can clearly see the hardware and application-specific features that the different versions of the Windows 10 operating system support. Windows 10 Home Windows 10 Pro Windows 10 Enterprise Windows 10 Education Architecture 32 bit & 64bit 32 bit & 64bit 32. .Computer Configuration Administrative Templates Windows Components Remote Desktop Services Remote Desktop Session Host. Enabling 'Always prompt for password upon connection' in GPE could possibly do the trick also. Or the opposite. Plus how you're setting up User name and Password in the General Logon settings in the RDP connection itself. Windows 10 Enterprise E3, E5; Windows 10 Education A3, A5; Windows 10 VDA per user; To run Windows 7. Microsoft 365 E3, E5, A3, A5, F1, Business Windows E3, E5, A3, A5; To run Windows Server 2012 R2, 2016, 2019. Remote Desktop Services (RDS) Client Access License (CAL) with active Software Assurance (SA).


Use Remote Desktop on your Windows, Android, or iOS device to connect to a Windows 10 PC from afar.

Windows 10 Education Vs Pro

Windows 10 Education Rdp Server
Set up the PC you want to connect to so it allows remote connections:
Make sure you have Windows 10 Pro. To check, go to Start > Settings > System > About and look for Edition. For info on how to get it, go to Upgrade Windows 10 Home to Windows 10 Pro.
When you're ready, select Start > Settings > System > Remote Desktop, and turn on Enable Remote Desktop.
Make note of the name of this PC under How to connect to this PC. You'll need this later.
Use Remote Desktop to connect to the PC you set up:
On your local Windows 10 PC: In the search box on the taskbar, type Remote Desktop Connection, and then select Remote Desktop Connection. In Remote Desktop Connection, type the name of the PC you want to connect to (from Step 1), and then select Connect.
On your Windows, Android, or iOS device: Open the Remote Desktop app (available for free from Microsoft Store, Google Play, and the Mac App Store), and add the name of the PC that you want to connect to (from Step 1). Select the remote PC name that you added, and then wait for the connection to complete.