Execute macOS Mojave VirtualBox Code Now, that you’ve executed the macOS Mojave VirtualBox code. Open the VirtualBox app then click the Start button to power on the VM. A black screen with a lot of white text will appear on the screen. Download macOS Mojave 10.14 Virtual Box and VMWare The newly included feature of macOS Mojave is the Dark Mode arena, which you can opt for at the time of installing this operating system. Hence, on the off chance that you wish to apply the light mode, at that point you can. Code for Virtualbox 5.0.x:cd 'C:Program FilesOracleVirtualBox'VBoxManage.exe modifyvm 'Your Virtual Machine Name' -cpuidset 00006e5 00100800 0.
MacOS Mojave might be an old version of macOS but it still has its lovers and users who want to download, install, and use macOS Mojave. Because macOS Mojave has supported many old Mac versions, users with old versions choose macOS Mojave to install on their Macs. You can download and install macOS Mojave by following the guidance which we will provide you. This part is only about downloading and the installing part is included in another page. So let’s Download macOS Mojave VMware & VirtualBox Image.
MacOS Mojave can be downloaded and installed in many different computers with different tools and operating system but for most of the users, the downloading method will be the same but the installation is completely different. For example, if you have an unsupported mac and you want to download and install macOS Mojave it is a little different from other methods but doesn’t worry and you can check this How to Install macOS Catalina on Unsupported Mac and solve your problem.

MacOS Mojave is one of the most favorite macOS until 2020 because it has one of the amazing security systems from all the macOS. MacOS Mojave is loved by most mac lovers despite another reason also. That is the downloading and installing space. For installing macOS Mojave you need at least 2GB of memory and 12.5GB of storage space. In total, you will need a 14.5GB storage space. But for downloading and installing the latest macOS (macOS Catalina) you need at least 4GB of memory and 12.5GB of storage space. In total, you need a 16GB or 18GB storage space. Here’s how to download macOS Mojave VMware & VirtualBox Image.
macOS Mojave
Users can install and download macOS Mojave on a Windows operating system also. You might think that it is impossible because you have one hard disk and that has Windows in it, so how can we have both of them in one operating system. You have two ways, first, you can download and install macOS Mojave and Windows operating with the help of VirtualBox. Second, you can download and install macOS Mojave on the Windows operating system with the help of Dual Boot. you can check this How to Dual Boot macOS Catalina & Windows 10 on PC to download macOS Mojave and windows operating system. Now we’ll download macOS Mojave VMware & VirtualBox Image.
The information that we will provide will help you with the installation and downloading process. For the installation, you need to understand the sentences and for the and the meaning behind them but for the downloading, you just need to go to a link, click on the download button and wait. You can download VirtualBox image or VMware image. According to your device and operating system. Go ahead and download macOS Mojave VMware & VirtualBox Image.
Download macOS Mojave VMware & VirtualBox Image
Great news for Windows users is that now they can also download Mac operating systems on the Windows which is the wish of most of the Windows users to download mac operating systems on their Windows computer. But the windows users can’t download macOS Mojave directly like Mac users. For downloading Mac operating systems on Windows, the first thing they need to download is macOS Mojave VMware and Virtualbox Image. Then they can install macOS Mojave on their PC.
Get the Latest Version macOS Images by Joining our Patreon
Get without a password and easy to access and the latest version of macOS files on our Patreon.
So Now if you are a Mac user or want to Update your High Sierra to macOS Mojave or want to newly enjoy macOS Mojave on your PC. You have to take a look at the article below because they can easily and directly download macOS Mojave on their Computer.
- Related: Download macOS Mojave ISO For VMware & VirtualBox
Download macOS Mojave on VMware and VirtualBox doesn’t have many differences. Also, you can download any of them. Which you want or want to download because the work of both of them are the same. The VMware and Virtualbox both allow you to easily run multiple guests operating systems on a single host. But the difference between VMware and VirtualBox is that VirtualBox truly has a lot of support . Because it’s open-source and free. But VMWare Player is seen as having a better drag-and-drop between host and VM, yet VirtualBox offers you an unlimited number of snapshots. Now that we’ve download macOS Mojave VMware & VirtualBox Image.
- Related:Download macOS Mojave DMG File – (Direct Link)
Install macOS Mojave on VMware & VirtualBox on Windows PC
VirtualBox is one of the systems all the world knows. VirtualBox allows you to have more than one operating system in a single drive and single device. If you are a Mac user you can use the VirtualBox image. But we mostly recommend Windows, Linux, and other brand users for VirtualBox image. Mac users can probably use a VirtualBox image. You have a complete choice if you want to use VMware image for installing macOS Mojave. Or you want to use VirtualBox image for downloading and installing macOS Mojave.
- Related: Fast Install of macOS Mojave on VirtualBox on Windows PC
That was download macOS Mojave VMware & VirtualBox Image. Now everything is done you can download anything which you want from our side. Also if you have any problem and want to know more we are always here to help you guys. We hope that you enjoyed and learned some useful tips. We have tried our best to provide the best content and solve all your problems in the computer industry. If you have any questions, problems, or any suggestions for us please mention that in the comment section below.
Hi,I am having an issue where I am presented with no output devices on my macOS guest. Specifically, in the Output tab of the Sound settings in System Preferences, I see 'No output devices found' in place of the device listing.
I have tried fiddling with the audio settings in the VM configuration. I have also tried adding kernel extensions that would supposedly help but when looking further into that, I realised that was perhaps for the Hackintosh setups which is not going to work for me as I am running on Apple hardware. I was not coming across many articles online where the guest and the host are the same beasts or I was a tad reluctant to try suggestions because the articles themselves were dated.
So, I have decided it is time to try and reach out to the VirtualBox community in hopes someone has solved this before and could share some knowledge or at least point me in the right direction.

The guest and host run on macOS Mojave 10.14.4 and I am using VirtualBox 6.0.6.
Below is what I felt might be relevant in terms of the VM configuration settings based on what I have read here and I have attached a start up and run log that will give more insight to help with troubleshooting. I believe the actual VM set up is fine and I have validated that with a couple of forum posts here.
System
Base Memory: 4096 MB (4 GB)
CPUs: 4
Mac Mojave Virtualbox Image
Chipset: ICH9
Audio
 Host Driver: CoreAudio
Host Driver: CoreAudioController: Intel HD Audio
Host
Mac Os Mojave Virtualbox Linux
MacBook Pro (15-inch, 2017)
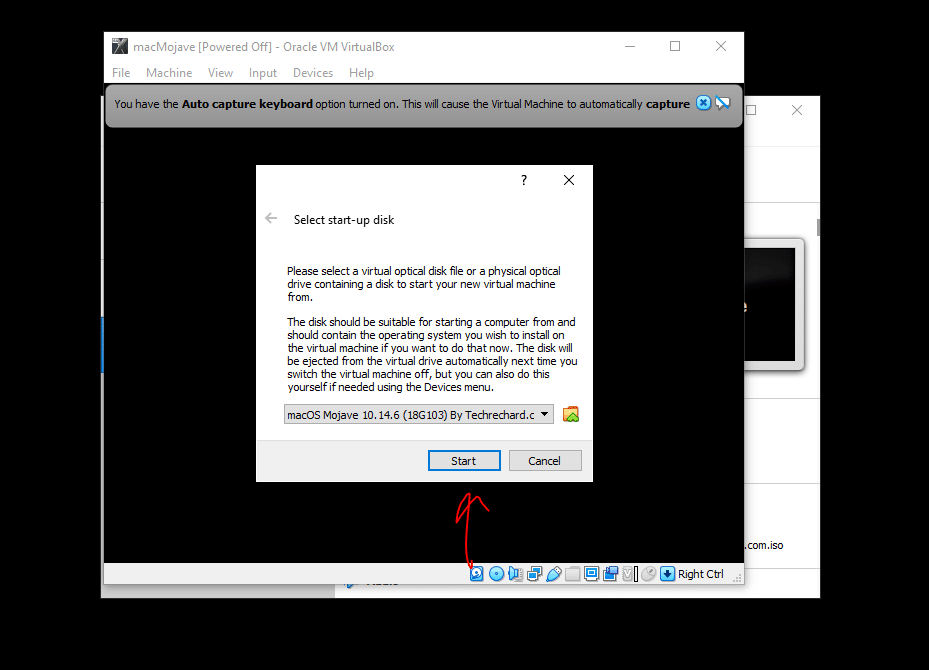
Model: MacBookPro14,3
OS: macOS Mojave
Mac Os Mojave Virtualbox Image Download
Version: 10.14.4 (18E226) Any help would be appreciated and I thank those in advance. If any other information is needed, please let me know.
Any help would be appreciated and I thank those in advance. If any other information is needed, please let me know.Thank you!
