When you add a new user to 1:1 private chat, it’s an expected behavior that Microsoft Teams will automatically create a new conversation to provide your privacy. About the 'include chat history' feature, you can find it in Microsoft Teams group chat when the participants number is larger than 3.
- Files that you upload and share can also be found in the Files tab of Teams in the Microsoft Teams document view (Figure D). This is a great spot to get a handle on all the documents that have.
- Microsoft Teams; In this article. When you need to communicate and collaborate with people outside your organization, Microsoft Teams has two options: External access - A type of federation that allows users to find, call, and chat with people in other organizations. These people cannot be added to teams unless they are invited as guests.
- Create and use tags in Teams. To get started with tags, find a Team on the left-hand side of the screen, select More options, and choose Manage Tags. Here you can create tags: Create a new tag. Once a tag is created, you can use the tag to reach people either with a chat or in a Channel post. In a Channel, you can @mention the tag so that.
If you have more than one person in your conversation, this will start a conference call with all of the participants. Of course, all the participants will need to accept the call on their side before you can conference with them.

You can place a call anywhere you interact with your contacts by using their contact card. This is one of the ways Microsoft aims to make communication easier than ever.
Microsoft Gold Communications Partner
PEI has been a Microsoft Gold Partner since 2005, and our engineers hold multiple Gold Microsoft Communications Certifications. We understand each organization’s Unified Communications journey is unique, and we deliver value by working with you to understand your business objectives and mapping out your technology to enhance these goals.
Whether you’re looking to use Microsoft Teams as an online collaboration service or an enterprise-grade voice service with Microsoft Audio Conferencing (previously PSTN Conferencing), Microsoft Calling Plan (previously PSTN Calling), Microsoft Phone System (previously Cloud PBX) capabilities, PEI’s Microsoft Gold Communications Partnership makes us a recognized leader in delivering Microsoft Unified Communications solutions like Microsoft Teams (formerly Skype for Business Online).
Have Questions or Want to Get Started?
Contact Us Today!Rich Andersonsays:June 13, 2018 at 12:57 pmHas anyone figured out how to associate website phone numbers to make them clickable and dial-able using Teams? We are using Teams as our VOIP solution – but can’t click on phone numbers within a browser/website to dial the number.
ReplyAdam Leesays:June 14, 2018 at 8:58 amClick to Dial is not available yet for Microsoft Teams. It will be eventually as they complete tasks within their product road map but no confirmed date that I can see. Thanks! Adam @ PEI
ReplyMarysays:September 25, 2019 at 1:47 pmCan you call someone that does NOT have teams? What happens when you do on that person’s end? Do they get a popup window and a way to click to join the call?
ReplyStephanie Hamricksays:September 25, 2019 at 2:18 pmHi Mary, this depends on the Office 365 licensing that you have. With a PSTN calling (Microsoft Calling Plan) license, you can call any phone number and it will ring to their device (whether they’re using Teams as their phone system or not) as is normal for them. They will be able to pick up the call as they would a regular phone call. Without the Calling Plan license, you can only call Teams users.
However, one way to get around this is using meetings. You can invite anyone to a Teams Meeting, whether they have Microsoft Teams or not. All they need is a valid email address (to get your meeting invitation), a browser (where they will be able to join the meeting and do nearly anything a real Teams user can do), and some sort of audio device (so they can hear what’s going on).
Thanks for reading, and I hope that answers your question! You can always reach us at info@pei.com if you have any more questions about how to use Microsoft Teams.
ReplyJanasays:April 22, 2020 at 3:22 amHow can I know who called me to join a meeting on teams ?
ReplyStephanie Hamricksays:April 24, 2020 at 10:38 amHi Jana, with more details I can’t answer your question. Are you using Teams when you get the call? Are you getting a call to your cell phone?
ReplyLeave a Reply
How to Make a Call with Microsoft Teams
In Teams, you can place a call from a chat, from the command bar, from the calling tab, and basically anywhere you interact with the person you want to call.
Watch this video or use the instructions below to learn how.
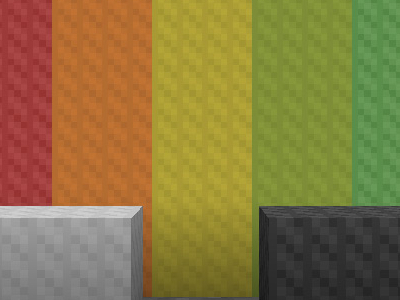 Microsoft AzureOffice 365Microsoft TeamsCore SolutionsMicrosoft ExchangeCompany OverviewOur PeopleTestimonialsBlogCareersContact UsBoulder Headquarters
Microsoft AzureOffice 365Microsoft TeamsCore SolutionsMicrosoft ExchangeCompany OverviewOur PeopleTestimonialsBlogCareersContact UsBoulder HeadquartersPEI (Performance Enhancements Inc.)4909 Nautilus Ct N #221
Boulder, CO 80301
(303) 786-7474
info@pei.com
© 1996-2021 Performance Enhancements, Inc. (PEI) PEI is a registered trade mark of Performance Enhancements, Inc. v6.0
When you need to communicate and collaborate with people outside your organization, Microsoft Teams has two options:
- External access - A type of federation that allows users to find, call, and chat with people in other organizations. These people cannot be added to teams unless they are invited as guests.
- Guest access - Guest access allows you to invite people from outside your organization to join a team. Invited people get a guest account in Azure Active Directory.
Note that Teams allows you to invite people outside your organization to meetings. This does not require external or guest access to be configured.
External access (federation)
Set up external access if you need to find, call, chat, and set up meetings with people outside your organization who use Teams, Skype for Business (online or on premises) or Skype.
By default, external access is enabled for all domains. You can restrict external access by allowing or blocking specific domains or by turning it off.
To configure external access, see Manage external access.
Note
Microsoft Teams free licenses do not support external access.
Guest access
Use guest access to add a person from outside your organization to a team, where they can chat, call, meet, and collaborate on files. A guest can be given nearly all the same Teams capabilities as a native team member.
Guests are added to your organization's Azure Active Directory as B2B users and must sign in to Teams using their guest account. This means that they may have to sign out of their own organization to sign in to your organization.
To configure guest access for Teams, see Collaborate with guests in a team.
Compare external and guest access
The following tables show the differences between using external access (federation) and guests. In both cases, people outside your organization are identified to your users as being external.
Things your users can do
| Users can | External access users | Guests |
|---|---|---|
| Chat with someone in another organization | Yes | Yes |
| Call someone in another organization | Yes | Yes |
| See if someone from another organization is available for call or chat | Yes | Yes1 |
| Search for people in other organizations | Yes2 | No |
| Share files | No | Yes |
| See the out-of-office message of someone in another organization | No | Yes |
| Block someone in another organization | No | Yes |
| Use @mentions | Yes3 | Yes |
How To Find Someone On Teams Video
Things people outside your organization can do
| People outside your organization can | External access users | Guests |
|---|---|---|
| Access Teams resources | No | Yes |
| Be added to a group chat | No | Yes |
| Be invited to a meeting | Yes | Yes |
| Make private calls | Yes | Yes5 |
| View the phone number for dial-in meeting participants | No4 | Yes |
| Use IP video | Yes | Yes5 |
| Use screen sharing | Yes3 | Yes5 |
| Use meet now | No | Yes5 |
| Edit sent messages | Yes3 | Yes5 |
| Delete sent messages | Yes3 | Yes5 |
| Use Giphy in conversation | Yes3 | Yes5 |
| Use memes in conversation | Yes3 | Yes5 |
| Use stickers in conversation | Yes3 | Yes5 |
| Presence is displayed | Yes | Yes |
| Use @mentions | Yes3 | Yes |
1 Provided that the user has been added as a guest and is signed with the guest account.
2 Only by email or Session Initiation Protocol (SIP) address.
3 Supported for 1:1 chat for Teams Only to Teams Only users from two different organizations.
4 By default, external participants can't see the phone numbers of dialed-in participants. If you want to maintain the privacy of these phone numbers, select Tones for Entry/exit announcement type (this prevents the numbers from being read out by Teams). To learn more, read Turn on or off entry and exit announcements for meetings in Microsoft Teams.
5 Allowed by default, but can be turned off by the Teams admin
Import Contacts To Teams
Related topics
