Desktop Central is a Windows Desktop Management Software for managing desktops in LAN and across WAN from a central location. It provides Software Deployment, Patch Management, Asset Management, Remote Control, Configurations, System Tools, Active Directory and User Logon Reports. Log files are created in the directory C: Logs CitrixDeliveryController(installation), but you can change this to any directory you want (see lines 188 and 189). If you want to go one step further and create an SCCM package as well, please follow the step-by-step explanation in the article Deep dive creating SCCM packages for Citrix. How to install Citrix Workspace silentlyHow to find Citrix workspace installer command.If you have any question regarding Microsoft Office 365, Microsoft Azu.
Problem:

You want to perform a silent installation of the CodeTwo Signatures Add-in for Outlook for your users without using Group Policy Objects (GPO).
Solution:
Noraxon driver download. If you want to install the CodeTwo Signatures Add-in for Outlook for a group of users or all users in your organization at once, it is recommended to deploy the add-in via GPO. If, for some reason, you cannot use the GPO method, you can use the msiexec command instead.
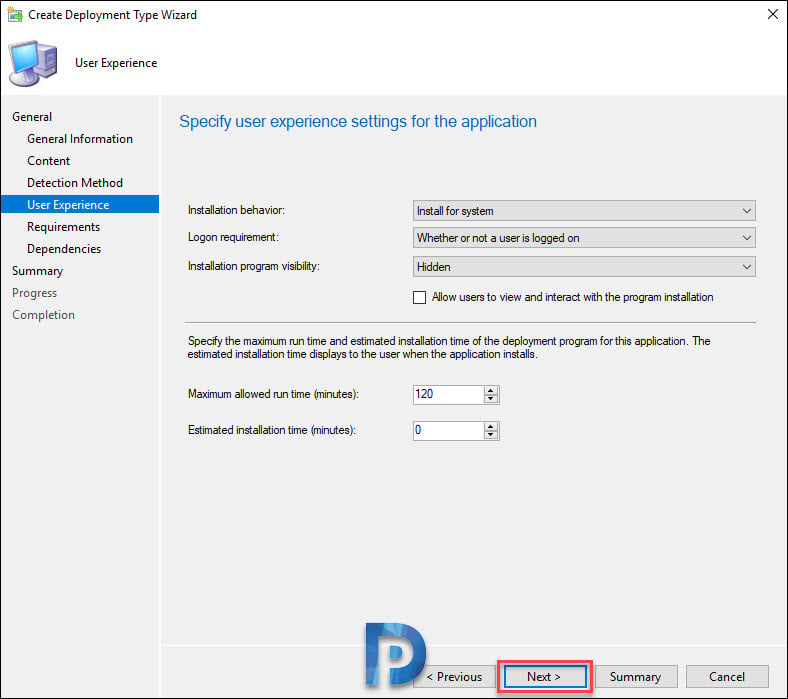
Citrix Receiver Silent Install Parameters
Use the links below to learn how to:
Important

Things to keep in mind while using msiexec:
- If you install the CodeTwo Signatures Add-in for Outlook while Outlook is running, the add-in will be launched as soon as the user restarts Outlook.
- If you uninstall the CodeTwo Signatures Add-in for Outlook while Outlook is running, the uninstall process will take place immediately and Outlook will restart automatically.
- Installing the add-in by using the MSI file (no matter if you deploy it via GPO or msiexec) means that your users will not have the add-in updated automatically. If possible, it is recommended to use the manual deployment method.
- You need to launch the Command Prompt / PowerShell as current user (local admin rights are not required to install the add-in). Running the msiexec command from another user profile (for example, by using run as administrator option to start the PowerShell console) doesn’t let you install the add-in correctly.
Installing the CodeTwo Signatures Add-in for Outlook with msiexec.exe
- Download the most recent version of the CodeTwo Signatures Add-in for Outlook. You can do so from the CodeTwo Admin Panel. On the Tenants tab, click a tenant name (or the button next to it) and use the menu on the left to go to Signature options > Client-side > Signatures add-in for Outlook. Once there, click the download link, as shown in Fig. 1. Download the MSI installation file to a shared network location.
Fig. 1. Downloading the MSI installer for the CodeTwo Signatures Add-in for Outlook.
- Open the Command Prompt (cmd) or Windows PowerShell console as current user (not as administrator) and run the following command:

where <MSI installer> is the location where you downloaded the MSI installer for the add-in, for example:
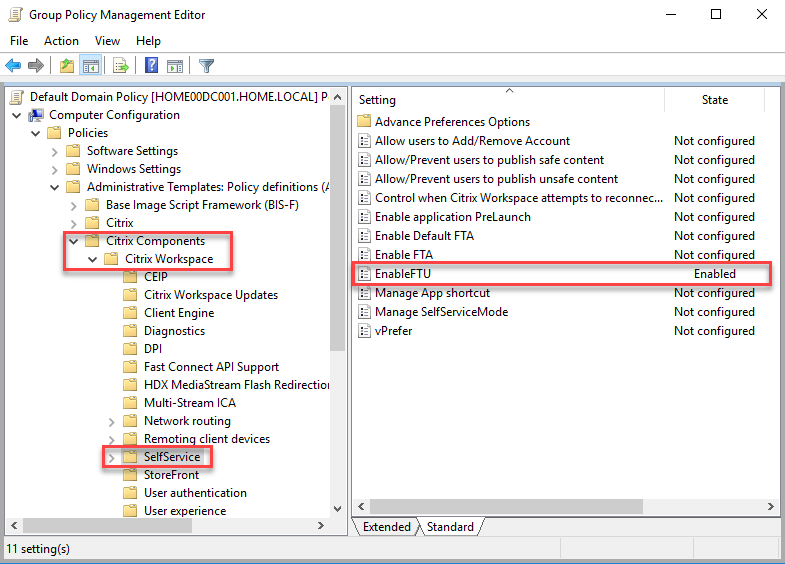
MyServernetlogonCodeTwoSignaturesAddinForOutlook.1.1.60.msi Single frame film scanner vendor driver download for windows 10.
- The add-in should install in a few seconds. Once it is installed, it will be ready to use the next time the user starts their Outlook.
Uninstalling the CodeTwo Signatures Add-in for Outlook with msiexec.exe
Citrix Silent Uninstall
To silently uninstall the add-in, you can use the following command
Newport port devices driver download for windows. where <MSI installer> points to the MSI file that you used to install the add-in in the first place. If the MSI file is no longer accessible, you can use the add-in’s ID number. For example, in the case of version 1.1.60 of the add-in, the command would be:
Silent Install Citrix Receiver
To check the ID number of the currently installed version of the add-in, use the following PowerShell cmdlet:
